Vamos a comenzar a crear nuestra primera ventana de ejemplo.
En Power Builder se crean 3 tipos de archivos: el Espacio de trabajo, la aplicacion, y la libreria.
Todo proyecto necesita estar dentro de un Espacio de trabajo (WorkSpace) para poder funcionar, asi que nos vamos a File / New o control + N. Nos saldra una ventana asi:
Escogemos WorkSpace, y le damos Ok. Luego nos saldra donde lo queremos guardar. Y lo guardamos en el lugar donde ud. quiera. En mi caso lo guardare en el escritorio, creare una carpeta llamada Demo y ahi lo guardare como: Wsk_demo.
Una vez creado el Espacio de trabajo, tenemos que crear la aplicacion, en nuestro caso usaremos la primera opcion, aunque existen muchas aplicaciones que se pueden crear (Web, Componente, .Net) pero como queremos una aplicacion Escritorio nos situamos en la primera opcion: Nos vamos de nuevo a File / New y nos situamos en la pestaña: Target. Nos ponemos en Application y luego Ok.
Nos saldra una ventana donde nos pedira el nombre de la aplicaccion, tenemos que ponerle: App_nombre, en nuestro caso lo pondre: App_demo. Esto se generará dos archivos, uno que es la aplicación y otra es la libreria. En la libreria estarán todos los Objetos PB (Ventanas, Menu, Estructuras, Funciones, Clases, etc).
Al realizar todo esto, nuestro arbol quedaria de esta manera:
Al llegar hasta este punto, tenemos ya el espacio para diseñar nuestro sistema, ahora por ultimo nos vamos a File / New o Control + N, y nos vamos a la pestaña: PB Object. y escogemos Window y le damos click en OK.
Luego nos saldra la ventana para diseñar. Ahora tenemos que grabar esa ventana, para que se coloque en la vista del arbol de la parte izquierda. Ahora tienes que ir a File / Save As... y ponemos: W_ejemplo01, siempre sé coloca un W por ser ventana, S de structura, Wsk de WorkSpace, App de Aplicacion, de esa forma se coloca en Power Builder ya que es una estandarización.
Una vez echo esto, recien en nuestro View Tree saldra el objeto creado, en este caso la ventana:
Ahora nos pondremos a diseñar y programar nuestra ventana llamada: W_ejemplo01, y una vez diseñada, para poder ejecutar el proyecto, tienes que presionar: control + R, pero para esto tienes que ir a donde dice: app_demo, y en el evento Open debes colocar el siguiente codigo:
Y con este código abriremos la ventana creada, o cualquier ventana que agregemos y queramos abrir.

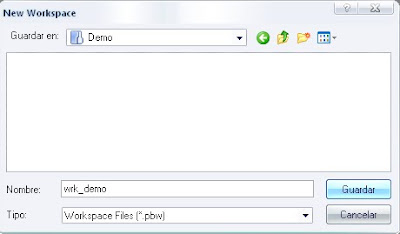







No hay comentarios:
Publicar un comentario